どうも!ひよこSE(@PiyoOct)です。
この記事で、Google Analyticsを、UA(現行)からGA4(新規)に移行できる人は、下記のような人。
- ユニバーサルアナリティクスからGA4に移行したい人
※新規で、GA4を導入する手順ではありません! - WordPressのテーマが「Cocoon」である人
- Googleタグマネージャーを使っていない人
※「なにそれ?」となった人は、たぶん使ってないです(*´ω`)
「Google AnalyticsをGA4に移行するのが、めんどそうだなぁ(*´▽`*)」ってなってる人へ。
意外と、画面の指示通りにやるだけで、いけちゃいます🐣
「なら、ひよこSEなんて、よくわからん動物の言うことを聞かなくてもいいね♪」といえば、確かにその通り。
Cocoonの公式でもGA4の導入手順が説明されているので、「それなら自分で、できるよ~」という人は、それでよし。
この記事では、「もしかしたら、ハマるかも」的なことを、追記する感じで、書いていきます。
「最後まで楽しく(?)GA4の移行を、ひよこSEとやってみてもいい!」人がいたら、30分くらいで終わるので、最後までお付き合いください。
((((((((((っ・ω・)っ ブーン
意外と簡単!CocoonでユニバーサルアナリティクスからGA4へ移行
※そもそもですが、Google Analytics はスマホだと操作性が悪いので、操作ミスを防ぐ意味でも、PCでの作業を推奨。
1.右上にいらっしゃる「GA4への移行を管理する」をクリック
「GA4への移行を管理する」(右上の赤い線のところ)をクリック。
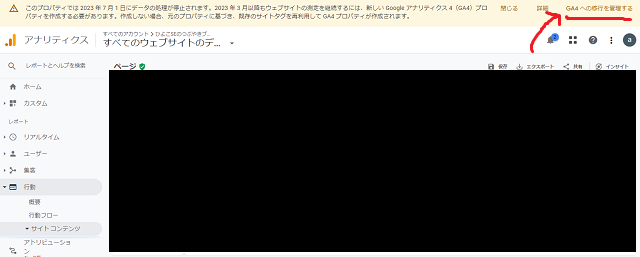
2.出てきた画面の「はじめに」をクリック
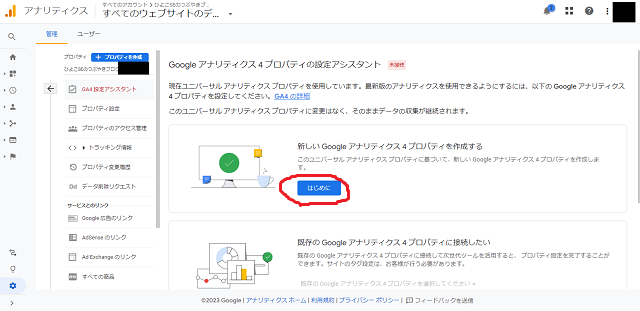
3.「作成して続行」をクリック
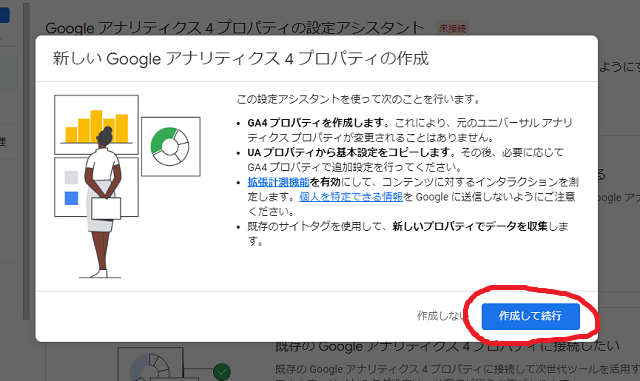
さらっとここで書かれていますが、UA(旧アナリティクス)の基本的な設定は引き継いでくれる模様。
もし、消えちゃった設定があれば、導入後に直すしかないですね(*´ω`)。
4.「GA4プロパティに移動」をクリック
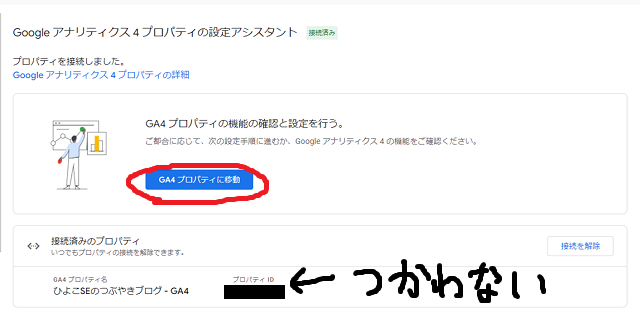
ここで注意。「プロパティID」とやらが出てきているので、「この後になんか使うのかな?」と思った人もいるかもしれませんが。
使いません(こういうの、ひよこSE苦手・・・)。
「GA4プロパティに移動」しちゃいましょう。
5.「アシスタントの設定」では何もせずに「データストリーム」に移動
「GA4プロパティに移動」したあと、「アシスタントの設定」というのが出てきます。
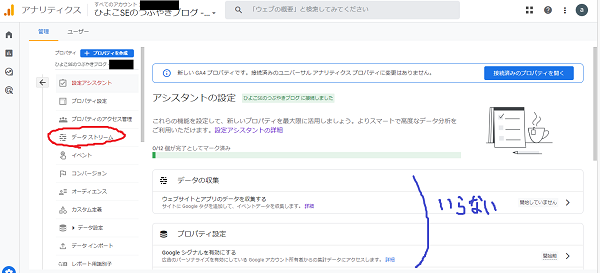
ここでは何もせずに、「データストリーム」(画像の左上の赤丸)タブを選択して、移動してください。
「え?ちょいと待ってよ!ひよこSEさん!🐥『ウェブサイトとアプリのデータを収集する』って、それっぽいのが出てるし、なんか忘れてない?」と思った人もいるかもしれませんが・・・。
何もしません。
※簡単にいえば、「Google先生のサポートのもと、アナリティクスを導入しましょう」というページなので、ここでは何もしません。
ここでも設定して、この後の手順も行うと、二重計測になる可能性もあるので、要注意!
6.「測定ID」を控える
「アシスタントの設定」から、「データストリーム」に移動。
そしたら、自分の運営しているサイトが表示されるので、素直にクリック。
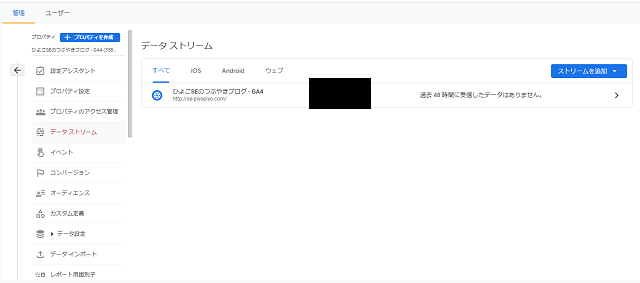
詳細が出てくるので、「測定ID」をメモ帳にコピーしておくなりして、控えてください。
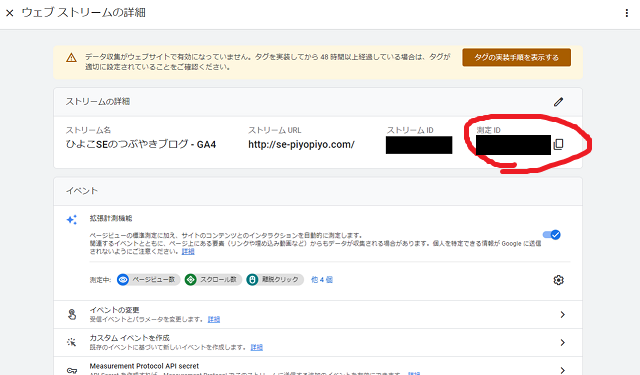
いいですか?測定IDです。“G-“が先頭の(“G-・・・”の形)の「測定ID」です。ストリームIDや、はじめのほうに出てきた「プロパティID」は無関係。
何を隠そう。ひよこSEも、何も考えずに間違えちゃったのだから。思い込みは怖い(*´ω`)。
((((((((((っ・ω・)っ ブーン
7.WordPressにログインし、Cocoonの「アクセス解析・認証」で設定
ここまでくれば、ゴールは近いです。
WordPressにログインし、Cocoonの設定の「アクセス解析・認証」のタブに移動。
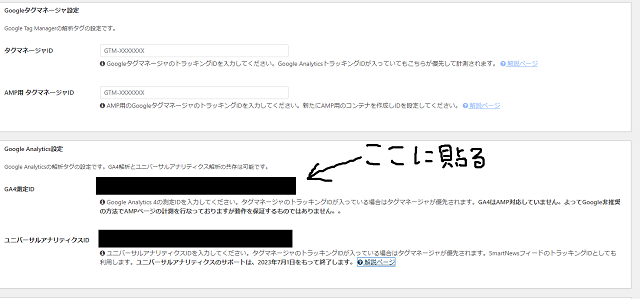
「GA4測定ID」を探してそこに、控えた「測定ID」をペタッと貼り付けてあげてください。
そのあとに、「変更をまとめて保存」ボタンを押せば完了。
もし、保存時に、403エラーが出るようなら契約しているサーバーにログインして、一時的にWAFを無効にしてください。
【エックスサーバーの場合】WAF設定
【ConoHa WINGの場合】WAFの設定をする
【ロリポップの場合】WAFの解除・設定 / セキュリティ / マニュアル
【WAFって何?(しれっと)】WAFとは?Webサーバーの通信の見張り役のこと
WAFを無効にした場合、GA4の設定をした後に再度、WAFを有効にするのを絶対に忘れないようにしてください。
8.ホームに戻って測定開始を確認
ホームに移動(左上の家マーク。UAと同じマーク)して、こんな画面が出ていれば成功。
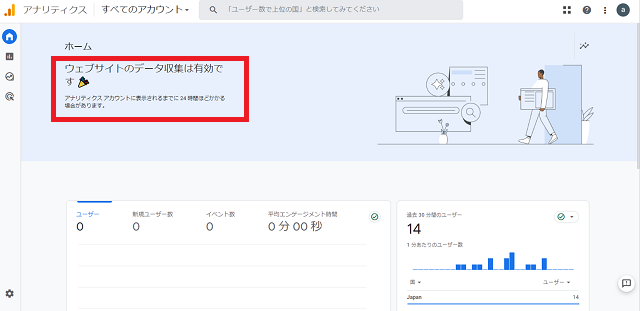
ついでに、リアルタイムが測定されているか?も、確認してあげるといい感じです(ちなみに、旧では5分単位だったけど、新では30分単位)。
※「リアルタイムの人数が少ない」というツッコミは、受け付けません!
Google先生も、クラッカーでお祝いしてくれているので🎉たぶん問題なし。
ひよこブログの場合は、計測開始に5分もかかりませんでしたが、長いと30分くらいかかるかも。
【補足】反映は最長24時間かかる
念のため、前日の15時ごろに導入。翌日に前日分が計測できているか確認。
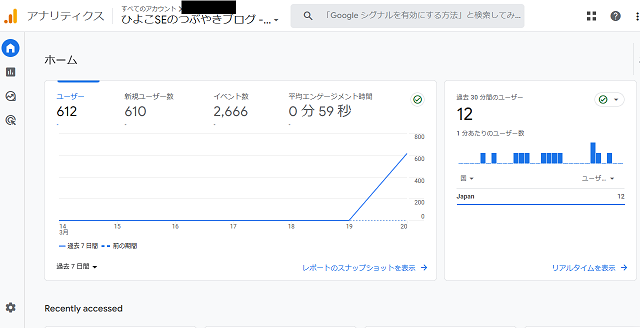
※「ユーザー数が少ない」というツッコミは受け付けません!
できています。ちなみに、反映されるまで最長24時間かかります。
(ひよこブログの場合は、15~16時間くらいかな。前日15時が、翌日の朝7~8時くらい)
UAとちがって、リアルタイム性はないので注意を。
ここまでできれば、GA4の導入は完了です🐣
GA4でもう一つ忘れてはいけない設定。データの保持期間を14か月に
「やっと、終わった」と思ったかもしれませんが、もう一つだけ。
もう一つ忘れてはいけない設定があって、データの保持期間。
なんと、デフォルトでは、2か月。14か月に伸ばしてあげましょう!
データの保持期間の変更方法
画面の左下にある歯車マークをクリックして、「データ設定」→「データ保持」に移動します。
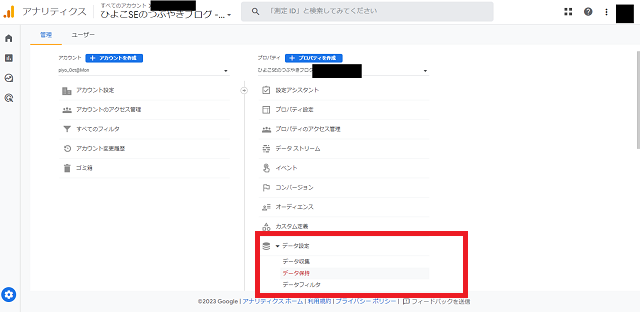
「イベントデータの保持」で、14か月を選択して、保存します。
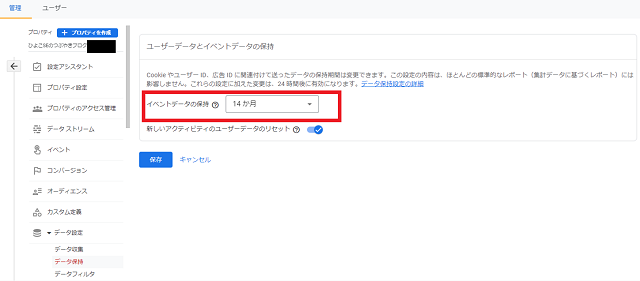
UAと異なり、データを無制限に保持することができない
ちなみに、UA(移行前のアナリティクス)では、無制限に保持することができましたが、残念ながら最長で14か月です。
きっと、Googleさんも、サイト運営者が増えすぎて、データを保持したくないのかも。
UA(旧)からGA4(新)にデータの引継ぎはできないので、しばらくは併用
あと、もう一点注意ですが、UA(旧)からGA4(新)にデータの引継ぎはできないです。
なので、たまにUAを見たくなることもあるだろうし、しばらくはUAの設定は、そのままにして併用するのがおすすめ。
GA4とUAの計測結果がおおよそ一致するかの確認も含めて、設定を見直す時間は、まだまだ十分あります。
GA4への移行でよくありそうな質問
GA4への移行(どちらかといえば、移行後の話)でよくありそうな質問(F&Q(Frequently Asked Questions の略))をひよこSEがわかる範囲でまとめます。
移行手順で書ききれなかった話も書いているのでよかったら見てね🐣
- QUA(旧Google Analytics)からGA4の移行はどれくらいかかりますか?
- A
30分程度です。自宅で、PCを開ける空き時間があれば、十分です。
- QUA(旧Google Analytics)のデータは引き継げないのですか?
- A
残念ながら、引き継げません。引き継げないと不自由な点も出てくると思うので、操作に慣れるまでの間は、ユニバーサルアナリティクス(UA)と併用したほうが無難です。
- QUAで見れた「PV(ページビュー)」は、GA4はどこで見れますか?
- A
UAの「PV(ページビュー)」は、GA4では「表示回数」なので、呼び方が変わっています。
【全体の表示回数を確認】「ライフサイクル」⇒「エンゲージメント」⇒「概要」の「表示回数」
【記事ごとの表示回数を確認】「ライフサイクル」⇒「エンゲージメント」⇒「ページとスクリーン」
「ページタイトル」は記事タイトル、「ページパス」はURL型です。デフォルトでは、ページタイトルなので、従来と表示方法が変わっています。
- QGA4のデータの保持期間はどれくらいですか?
- A
2か月か、14か月です。ユニバーサルアナリティクス(UA)では、無制限にすることができましたが、GA4では14か月が最長です。
- QGA4に移行してから、リアルタイム数が増えた気がします。気のせいでしょうか?
- A
GA4のリアルタイムは、30分単位。UAのリアルタイムは、5分単位なので、増えたように見えます(直せるのかもしれないけど、ひよこSEはあまりこだわりがないので・・・)。
- Q表示回数などがリアルタイムから反映されていないですが、何か設定が必要でしょうか?
- A
GA4では、リアルタイムから、累計への反映は最長24時間かかります。UAは、比較的リアルタイムでしたが、タイムラグがあります。
というわけで、Google Analyticsの旧→新への移行の方法についてでした。またね🐣
((((((((((っ・ω・)っ ブーン
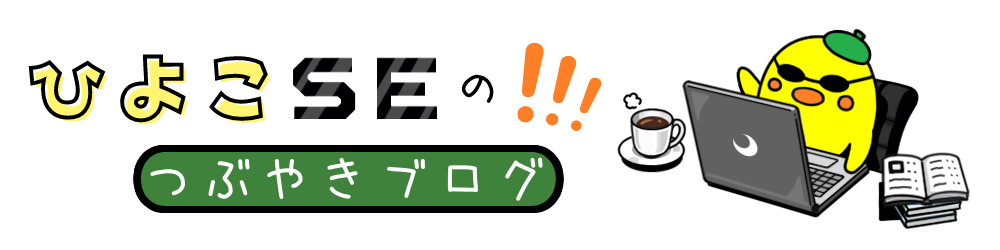
コメント