ロリポップでWordPressを使ったブログの始め方、10記事書くまでに必要なことを初心者向けに解説します。
ドメイン・サーバーの契約からwordpressの立ち上げまでせいぜい1時間で、スマホでもできます。
そのあとの初期設定も含めると、作業時間は半日程度。

設定が面倒なら最悪、あとまわしでもいいかと!
セキュリティなどの初期設定も含めて説明するので、長めの記事です。何度か読み返しながら作業してくださいね。
※ブログで月1万くらいを目指す人向けの記事なので、日記を書く方はこそっとお戻りくださいまし。
▼目次をクリックすると、該当のところに飛べるので活用を!
- 【準備その1】ブログの始め方は?稼ぐならWordPress一択
- 【準備その2】ブログのコンセプト決め(後回し可)
- 【その1】ドメイン名を決めて購入する
- 【その2】ロリポップを契約する
- 【その3】レンタルサーバー(ロリポップ)とドメインを紐づける
- 【その4】レンタルサーバー(ロリポップ)にWordPressを導入する
- 【その5】SSL化認証する(httpsにする)
- 【その6】ロリポップのWAFの設定をする
- 【その7】WordPressの最低限のセキュリティを設定する
- 【その8】WordPressのパーマリンクを設定する
- 【その9】WordPressのテーマ(デザインの大枠)を決める
- 【その10】まずは10記事を書く
- 【その11】タイトルと冒頭文と見出しにこだわる
- 【その12】google search consoleとgoogle adsenseを導入
- 【その13】ASPに登録する
- 【その14】不明点は、コメント欄かTwitterで!
- 参考書籍(ひよこSEがブログ開設に使った本)
【準備その1】ブログの始め方は?稼ぐならWordPress一択
※前置きはいい人は、「【その1】ドメイン名を決めて購入する」に進んでくださいね。

そもそも、ブログってどうやって始めるの?
ブログで稼ぐ方法は、広告収入が主になります。
アクセスを集めて、広告をクリックしてもらったり、ブログ経由で商品を買ってもらうイメージ。
広告収入目的で始めるなら、自分でサーバーをレンタルして開設するWordPress(ワードプレス)というので始めるべきです!

このブログもワードプレス!
WordPressで自分のブログを持てば、好きなことが書ける
WordPressで自分のブログを持つために、
- ドメイン代(家みたいなもの)
- サーバー代(土地みたいなもの)
というものがかかります。有料です。
お金はかかりますが、WordPressの最大のメリットは、自分のブログを持つことができます。
運営者は自分自身なので、細かい規約は一切なし。
自分で削除しない限り、サーバー代を支払い続ける限りは、何しても消えることはありません。
無料ブログでアカウント停止になったら、それまでの苦労が水の泡

それはわかったけど、儲かるかどうかもわからないのに、お金をかけたくない・・・
はてなブログ・FC2・アメブロでも、広告収入を得ることができます。
しかし・・・

アカウント停止や、規約違反されたら、それまでの苦労が水の泡!
泣くに泣けないリスクがあるので、広告収入で無料ブログはおすすめしません。
【準備その2】ブログのコンセプト決め(後回し可)
※前置きはいい人は、「【その1】ドメイン名を決めて購入する」に進んでくださいね。
ブログのコンセプトを決めるのに、一番時間がかかりますね(´▽`*)。

もし、電車の中だったら、家で作業するまで少し考えてみてください!
最悪、あとまわしでもいいけど、ゆくゆくは決めていった方がいいです!
【いい例】
⇒狭く深く。どんなことが書いてあるかイメージしやすい。
- 0歳から始める英才教育ブログ
- 夏目漱石の書評ブログ
- セリアのおすすめ商品ブログ
※コストコなら、コストコ節子さんみたいなイメージ

ちなみに、あくまでも例なので、これで上手くいくかは、ひよこSEにはわからないです。。。
自分の得意分野から、おもしろそうなブログを考えてやってください!
【悪い例】
⇒何のブログか、パッと見てもわからない。
- スポーツブログ(野球?サッカー?バレー?全部書くの?)
- 子育てブログ(何歳の子ども?何人家族?)
ブログのコンセプトは、最重要・・・だけど、すぐに決めるのは難しい

それじゃあ、このブログのコンセプトは?
このブログのコンセプトは・・・
ないです。汗
なので、反面教師にしてください。稼ぎたいなら。
まぁ、SE(システムエンジニア)になろうとしている人向けの記事、コーヒーの記事が多いので。
初心者のイメージやのんびりする感じの「ひよこ」と、なんとなくかぶってる程度ですね(*´ω`)。

今のブログのトレンドは、狭く深くの省エネが基本らしいです!
ひよこSEのつぶやきブログは、ジャンルが広すぎですね 汗
狭く深く、いかにも儲かりそうなジャンルで
具体的にどんなコンセプトにすればいいかを書くと怒られるので、こっそり。
テレビや、YouTubeでCMが流れまくってる(広告費をかけても儲かる)ジャンルに関連するブログにすれば、稼ぎやすいです。
「稼げる分野と、自分の得意分野が一致していたら、なおいいですね」という話に。
いきなりは難しいと感じたら、ごっちゃ混ぜでもいい
・・・とはいえ

例えば転職とか脱毛みたいな話でしょ?
そんなこといきなり言われても、難しいよ!
というのも事実。
もし、「難しいなぁ~」って思ったら、ひよこSEと同じく。
ごっちゃ混ぜの、のんびり路線でいくことをおすすめします(*´ω`)。
※それでもある程度は、検索上位取れるし稼げ・・・(ごっちゃ混ぜの「ひよこSEのつぶやきブログ」にたどり着いたということは、ある程度いける。全く戦えないわけでないことの証明でもあります)。
【その1】ドメイン名を決めて購入する
「【その1】ドメイン名を決めて購入する」を飛ばして、「【その2】レンタルサーバーを契約」してから、キャンペーンコードを入力するとドメイン代は無料になります!
前段の話が、長くなってしまいましたが、これからが本格的な作業(´▽`*)。
まずは、ドメインの購入からです。

ドメインって何?

マンションの一室を買うイメージ!
自分だけの持ち物なので、ドメインは、他の人とかぶってさえいなければ、何でもいいです。
例えば、se-piyopiyo.comは、ひよこSEが使っているので、他の人が買うことはできません。
ムームードメイン![]() を開くと、さっそくほしいドメインを入力する画面に。
を開くと、さっそくほしいドメインを入力する画面に。
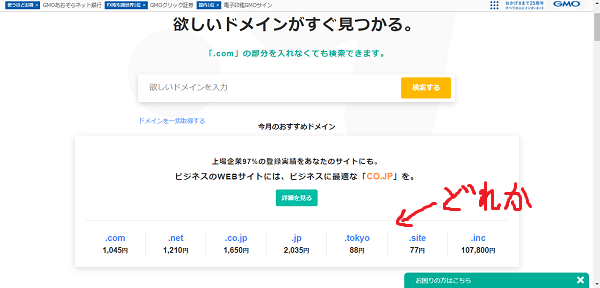

.comや.co.jpとかいろいろあるけど、どれがいいの?

ぶっちゃけ、トップページにあるやつならなんでもいい!
個人的には、.comとかのほうが安心できそうなイメージ
聞いたことないドメインにありがちですが、「購入するときは0円だけど、更新は5000円ね♪」みたいなやつがめちゃくちゃ多いです!

そういうのを避けるためにも、.com .co.jp .info .tokyo .siteみたいなものに。
普段ネットするときに、見たことあるものから選べば安心!
ドメインは、500~1500円程度しますが、しっかりとしたものを選びましょう(´▽`*)。
一度決めたら、変更はできない点にも注意!
なるべくわかりやすいドメイン名にしましょう。
【さらに補足】
本来は、ドメイン⇒レンタルサーバーの順番ですが、レンタルサーバーのロリポップでキャンペーンが行われていて・・・
- レンタルサーバー(ロリポップ)⇒ドメイン(ムームードメイン)の順で購入
- ロリポップのキャンペーンコードを入れると、ドメイン代が無料になる!
ので、【その2】(次)⇒【その1】(今)から作業したほうがお得です♪
【ドメインを購入する】ムームードメイン![]()
【その2】ロリポップを契約する
レンタルサーバーは、”https://se-piyopiyo.com/”を置くための土地のようなもの。

レンタルサーバーはどこのものにすればいいの?

ひよこSEは、ロリポップを使っています!
ひよこSEは、本を1冊読んで(最後にある参考書籍の項を見てね)、ブログを開設しました。
その本には、「ロリポップ」しか紹介されていなかったので、他をむしろ知らなかったという(*´ω`)。
ただ、ロリポップで良かったと思っていますよ!
最安値はロリポップ
値段は、ロリポップが最安値です。
Twitterのブログ仲間を見ると、エックスサーバーがなぜか多いですが、年間で1万円以上。
ひよこSEは「会社以外の収入を稼ぐ方法は、全部で3通り【転職は不要】」にも書いた通り、ロリポップのスタンダードプランが月額550(税込)×12か月=6600円(税込)。
ロリポップ!![]() が断然の最安値です!
が断然の最安値です!
性能ならエックスサーバーだけど・・・

「性能は、エックスサーバー>ConoHa WING>=ロリポップの順に高い」んだよね?
ってことは、ロリポップが一番性能よくないんだよね?
まぁ、確かに(´▽`*)。
でも、100万PV集めてから考えましょう。
もう一度言います。
100万PV集めてから考えましょう。

性能は、アクセスありきのもの。
PVないのに気にしてもしょうがない!
性能面(サイトの表示スピード)では、エックスサーバー![]() の勝ちらしいです・・・。ただ、月額料金がロリポップが550円なのに対して、エックスサーバーは990円。
の勝ちらしいです・・・。ただ、月額料金がロリポップが550円なのに対して、エックスサーバーは990円。
ちなみにですが、ConoHa WINGはロリポップとエックスサーバーの中間らしい。![]()
これから作るのは「個人ブログ」です。
超がつく企業サイトのような、何千ページにもわたる大型サイトを作るならともかく。
ひよこSEはそれほど遅いと感じることなく、ロリポップを使えているので。

このブログを快適に回ることができていれば、それが答えです!
だったら、最安値のロリポップでいいじゃんっていうことで、ぜひぜひ(*´ω`)。
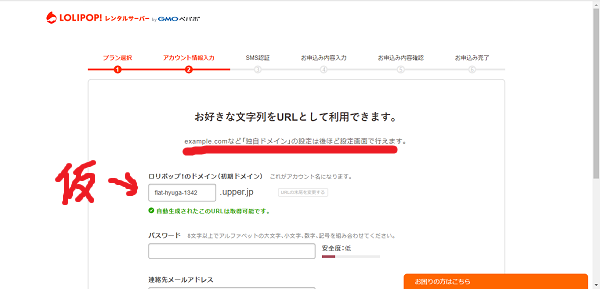
【ロリポップでサーバーをレンタルする】ロリポップ!
その1でも解説しましたが、まずはロリポップを12か月を契約。キャンペーンコードでムームードメインのドメインを購入すると、ドメインが無料になります!
【その3】レンタルサーバー(ロリポップ)とドメインを紐づける
ドメイン側の設定:ネームサーバー設定変更
ムームードメインにログインし、「ネームサーバー設定変更」をクリックします。
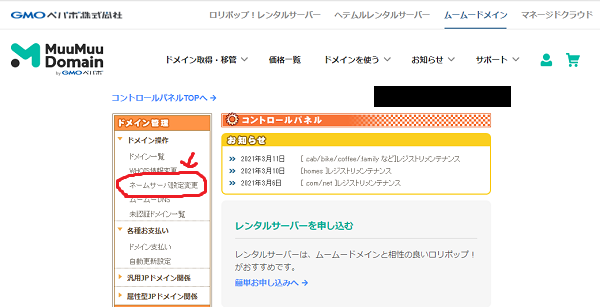
「【その1】ドメインを購入する」で購入したドメインの設定を「ロリポップ!レンタルサーバー」にして、「変更設定」を押してください。
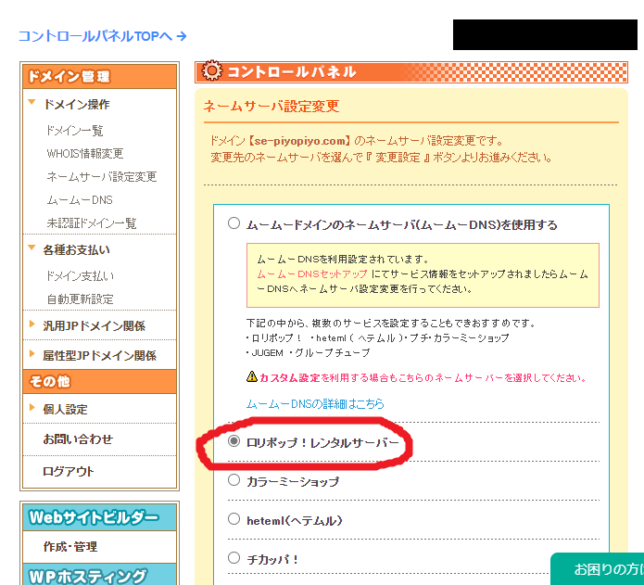
レンタルサーバー側の設定:独自ドメインの設定
ロリポップにログインします。
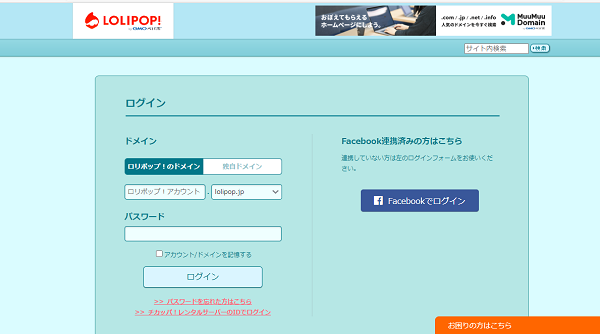

ロリポップ契約時に入力したドメインと、パスワードです!
管理画面で「独自ドメインを設定する」ボタンをクリックします。
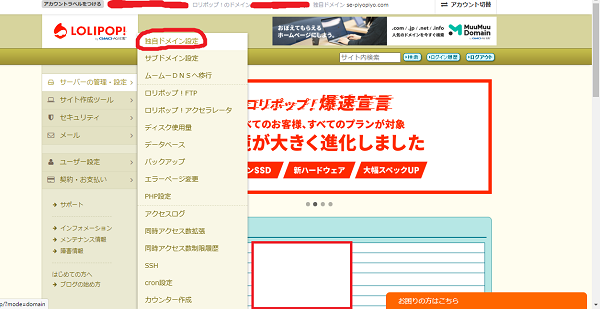
ムームードメインで購入した独自ドメインを入力して、「独自ドメインをチェックする」ボタンをクリックします。
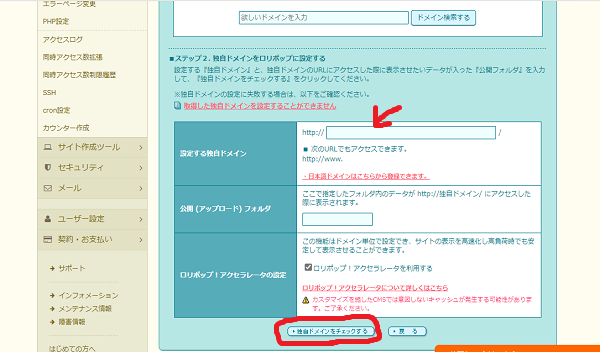
反映されるのに時間がかかるので、1時間ほど待ちます。
1時間したら、ムームードメインで購入した独自ドメインを直接入力して、
「Welcome To Lolipop!」
みたいな画面が表示されれば、設定完了です!
(すでに、ひよこSEは設定が終わってるので、画面のキャプチャは・・・すみません。)

何も表示されなければ、失敗している可能性大なので、もう一度【その3】をやり直してください!
【その4】レンタルサーバー(ロリポップ)にWordPressを導入する
次にやるべきことは、レンタルサーバーにWordPressを導入すること。

手順は、それほど難しくありません!
ロリポップにログインして、「WordPress簡単インストール」を選択。
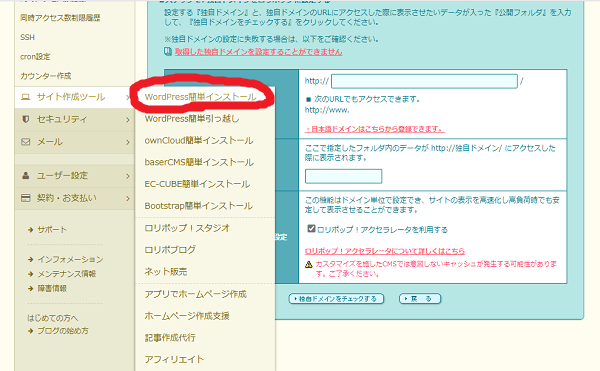
WordPressのサイト名・ユーザー・パスワード等の情報を入力します。
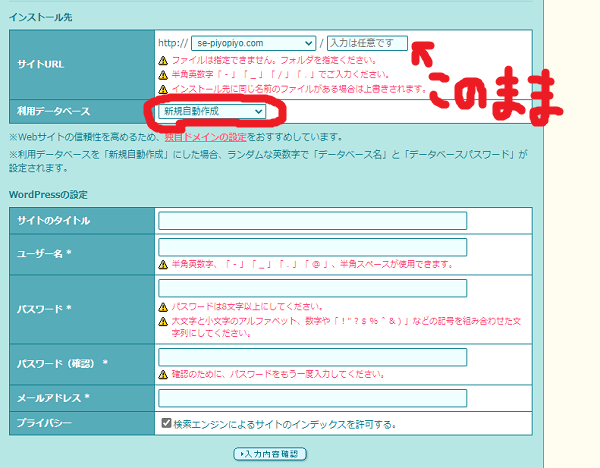
- サイトURLは、ムームードメインで購入した独自ドメイン
- 「入力は任意です」となっている箇所は、何も入れない
- 利用データベースは「新規自動作成」
- 「WordPressの設定」は、ユーザー名とパスワード・メールアドレスをメモすること!

メールアドレスを間違えると、パスワードのリセットができなくなるので厄介です!
そのあとは、画面の指示にしたがって、「入力内容確認」ボタン⇒「インストール」ボタンの順に押せば完了です。
「http://独自ドメイン/wp-admin/」と入力して、ログイン画面が表示されれば正常にできています。
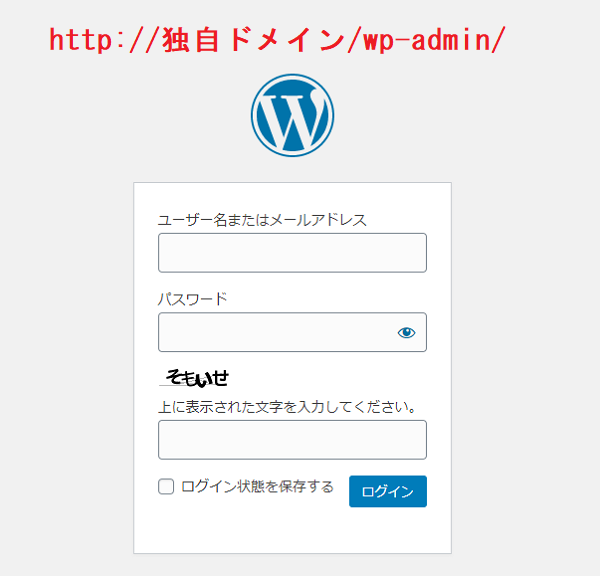
【その5】SSL化認証する(httpsにする)
さて、「SSL化認証しましょう」といきなり言っても、なんのこっちゃですよね(´▽`*)。
URLには、
- 「http://ドメイン名」
- 「https://ドメイン名」
の2つがあります。
「http://ドメイン名」と「https://ドメイン名」なら、sがつく方が、情報のやりとりが盗み見されないので安心です。

お問い合わせ、コメント、ブログの検索ボックスなど、ユーザーがメアド等を入力する場所は結構ありますよ!第三者にのぞき見されたら大変!
ロリポップ側の設定
ロリポップにログインして、「独自SSL証明書導入」をクリックします。(無料でできます)
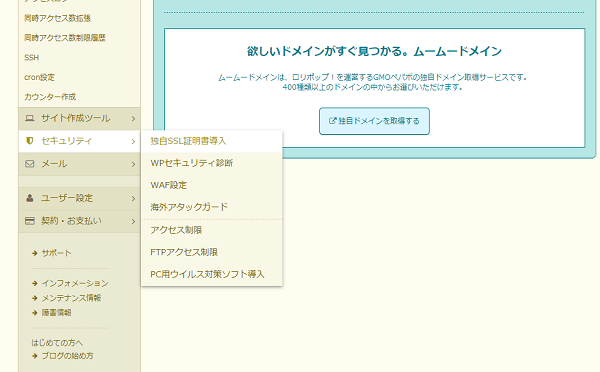
下の画面で、SSLを有効にする的なボタンか、何かあるはず・・・(*´ω`)。
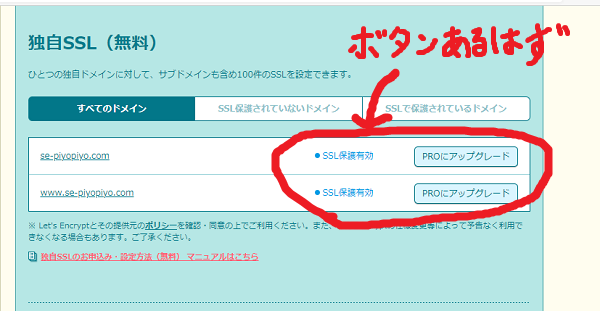
WordPressの設定
WordPressの管理画面の「一般」⇒「設定」を開き、「WordPress アドレス (URL)」・「サイトアドレス (URL)」の「http」を「https」にしてあげるだけです!
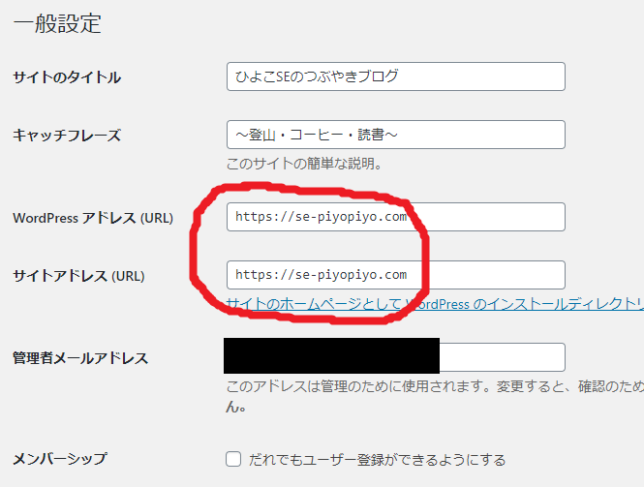
【その6】ロリポップのWAFの設定をする
ロリポップの管理画面に入って、WAFの設定を確認します。

WAFって?

WAFを一言で言えば、Webサーバーの監視役!
下の画面で、「有効」になっているのを確認して、なっていなかったら「有効」にします。
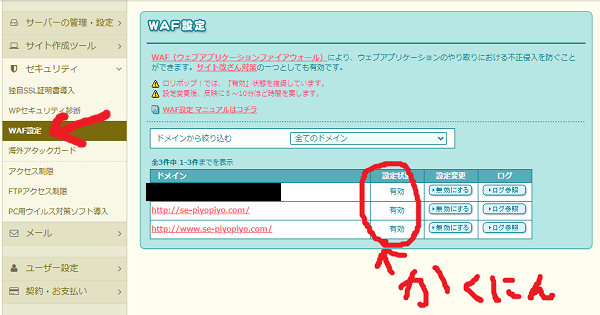
【その7】WordPressの最低限のセキュリティを設定する
WordPressで絶対やるべきセキュリティは次の3つです。
- ログインボタンの削除
- ユーザ名(管理者名)の変更
- セキュリティプラグインの導入
1.ログインボタン
デフォルトでは、WordPressの管理画面の「外観」⇒「ウィジェット」のサイドバー(忘れました・・・。申し訳ないのですが、全部探してください。)あたりに、「ログインボタン」がひそんでいるので、必ず削除しましょう。
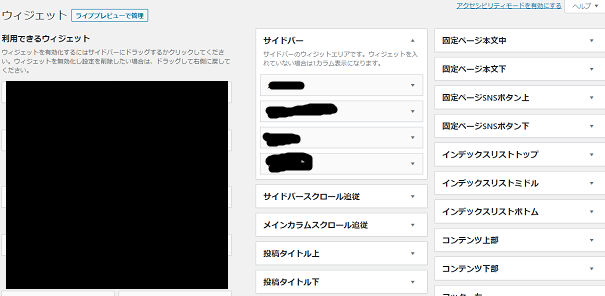

ログイン画面に、ボタン一つで第三者が入れるのは、単純に問題ありです!
2.ユーザ名(管理者名)の変更
デフォルトでは、記事を書いた人の名前が、ログインユーザー名(不正アクセスの危険性が高まる)となっているので。
WordPressの管理画面から、「ユーザー」⇒「プロフィール」でニックネームを設定。
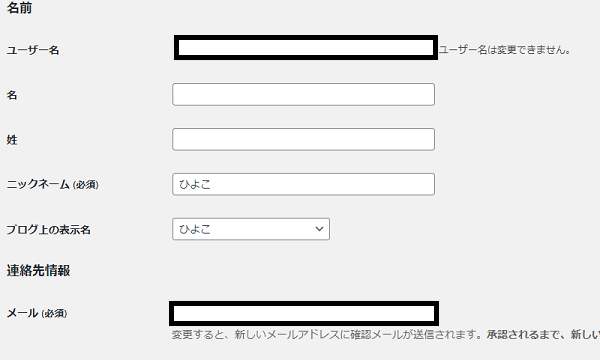
「ニックネーム」と「ブログ上の表示名」を、ユーザー名から好きな名前にしましょう。
3.セキュリティプラグインの導入
- SiteGuard WP Plugin⇒ログイン画面のURLを変える!
- Akismet Anti-Spam (アンチスパム)⇒スパムコメントを自動ではじく!
は、必ず導入しておきましょう。
【SiteGuard WP Pluginの使い方】【2021年最新】SiteGuard WP Pluginの使い方・設定方法まとめ

SiteGuard WP Pluginは、導入後にログインURLが変わる点に要注意!必ずブクマするようにしてください!
WordPressの管理画面で、「プラグイン」⇒「新規追加」タブで、検索すれば導入できます。
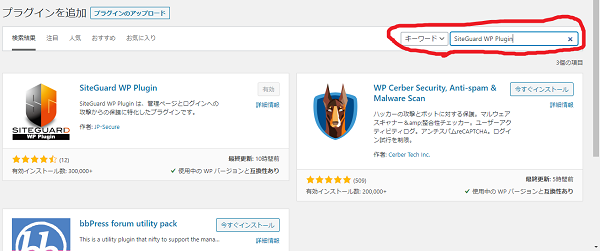
※管理画面以外からインストールすると、偽物をインストールする可能性もあるので、必ず管理画面のプラグインからやるようにしてください。
【その8】WordPressのパーマリンクを設定する
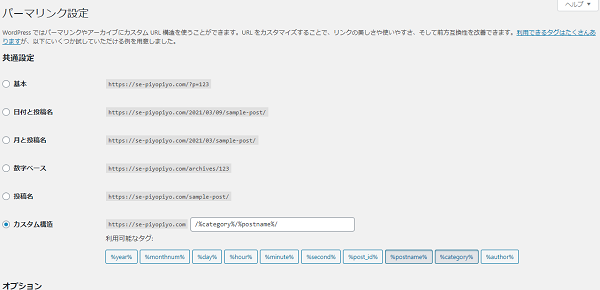
「%postname%」にするのは、読者目線です。
基本のままや、日付とか月とか、数字が入っていると、記事のURLを直接打ち込むときに不便。
カテゴリ名を入れてしまうと、カテゴリを統廃合したときに記事のURLが変わってしまいます。

ひよこSEは、親カテゴリを変えると記事のURLが変わってしまうので、変更できなくなりました。これは、真剣に後悔しています・・・。
理由がなければ、「%postname%」に設定しましょう!
【その9】WordPressのテーマ(デザインの大枠)を決める
- とりあえず、無料テーマのCocoonをインストール
- 使ってみて気に入らない部分があれば、有料テーマに変更
の流れでやってみましょう!
Cocoonは、無料テーマなのに、「Cocoonフォーラム」というサポート付きなのです。

デザインは、有料テーマの方が優れていますが、ぶっちゃけCocoonで十分すぎます!
ひよこSEも、Cocoonを使っているので、直接聞いてくれても、おっけいです。
【その10】まずは10記事を書く
まずは、10記事を書きましょう。1か月、いや、3か月かかってもいいので10記事です。
せっかくここまでやったのに、10記事書かずして、脱落する人が多いみたいです(*´ω`)。
さて、記事を書くにあたって・・・。
ブログ全体のデザインとか、文章の質など。
色々と気になるところがあるとは思いますが、まずは10記事です。
記事以外は、後からでも間に合います。

どうやって書いたらいいの?

タイトルと冒頭文と見出しにこだわりましょう!
【その11】タイトルと冒頭文と見出しにこだわる
- 記事のタイトルと見出しに狙うキーワード(検索されそうなワード)を入れる
- 冒頭文でそのあとが読まれるかが決まるので、徹底的にこだわる
- はじめから100%を目指さない!手抜きはダメだけど、後でリライトできるから気楽に
※「ブログ初心者が最初の10記事を書くときに守るべき3つのこと!」のクロネさんの記事を参考にしています。

ん~、よくわからない・・・。
ごめんなさい。
どうしたらいい記事が書けるか、ひよこSEにはサッパリわかりません(*´ω`)。

なんじゃそりゃ!
・・・。
この記事を読んでいるなら、答えに近いものはすぐそこにありますよね(´▽`*)。
「ひよこSEのつぶやきブログの記事に検索エンジン経由でたどり着いた」ということは、「ひよこSEのつぶやきブログ」の記事が上位を取っているっていうことになりますね♪(やったー🐣)
まぁ、ひよこSEの記事が優れているともいえないけど、ある程度のヒントになるかもです。
もう一度だけ、記事の書き方をおさらい。
- 記事のタイトルと見出しに狙うキーワード(検索されそうなワード)を入れる
- 冒頭文でそのあとが読まれるかが決まるので、徹底的にこだわる
- はじめから100%を目指さない!手抜きはダメだけど、後でリライトできるから気楽に
この記事だって、たぶん半年後にはかなり進化しています。そんなもんです(*´ω`)。
【その12】google search consoleとgoogle adsenseを導入
ここで、はじめてお金が稼げます。

まずは、google adsenseで、最速で1円を稼ぎましょう!
10記事書いた後は、いよいよ世界のgoogleさんと、つながりを持つ準備をします。
- google search console(検索順位をチェックするツール)
- google analytics(アクセス数をチェックするツール)
- google adsense(google経由で広告を貼るツール。審査が必要)
導入方法は、根性があれば追記します。お待ちくださいまし(-_-)
【GA4への移行】【Cocoon】ユニバーサルアナリティクス(UA)からGA4へGoogle Analtyicsを移行する手順は?
【その13】ASPに登録する
ASP(アフィリエイト・サービス・プロバイダー)といって、ブログから商品が購入されたときに報酬が発生する、アフィリエイト広告を出稿することができます。

ASPってどこの会社?
ぶっちゃけ、何十社とあります。
まずは、A8.net![]() と、もしもアフィリエイト
と、もしもアフィリエイトの2社を登録していろんな案件を探せば、問題なしです!

慣れてきたら、他のASPも登録する感じでいいです!
【その14】不明点は、コメント欄かTwitterで!
わからないことあったら、コメント欄かTwitterで質問してくださいまし(-_-)。
以上が、ブログの開設手順です。
ぶっちゃけ文章が長くなるので、省略した部分は多いです(*´ω`)。
※これでも相当長いですよね・・・。読んでくれて感謝です!
疑問点があったら、コメント・お問い合わせフォーム・Twitter(@PiyoOct)のDMで気軽に聞いてくださいね。
ブログがうまくいくことを祈っています!
参考書籍(ひよこSEがブログ開設に使った本)
「本当によくわかる WordPressの教科書(著:赤司達彦)」
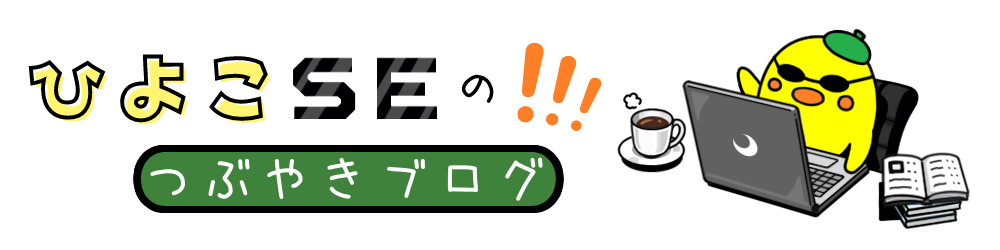
コメント
めちゃくちゃわかりやすいですね!
こちら参考にブログ始めてみます!
まじぃさん、コメントありがとうございます。
この記事が、ブログ開設の参考になればうれしい限りです。
わからない点があったら、Twitterでもここでもいいので気軽に聞いてくださいね。
お褒めの言葉、ありがとうございます。